가상 머신과 Docker#
Docker는 지금까지 사용해왔던 VMware, Microsoft Hyper-V(Virtual PC), Xen 등의 같은 가상 머신과 비슷합니다.
가상 머신에 리눅스를 설치한 뒤 각종 서버와 DB를 설치하고, 개발한 어플리케이션이나 웹사이트를 실행했습니다. 이렇게 세팅한 가상 머신 이미지를 여러 서버에 복사해서 실행하면 이미지 하나로 서버를 계속 만들어낼 수 있었습니다.
보통 가상 머신 서버를 독자적으로 운영하거나, 서비스 형태로 제공되는 AWS, Microsoft Azure를 사용하기도 합니다.
가상 머신#
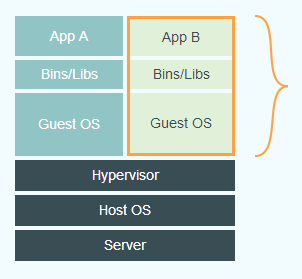
출처: http://www.docker.com/whatisdocker/
가상 머신은 편하긴 하지만 성능이 좋지 못한 것이 단점이었습니다. 지금까지 CPU에 가상화를 위한 기능들이 많이 추가되었지만 아직도 가상 머신은 리얼 머신에 비해 속도가 느립니다.
느린 속도를 개선하기 위해 반가상화(Paravirtualization) 방식이 개발되었고, 현재 널리 쓰이고 있습니다.
그림에서 보는 것과 같이 가상 머신이기 때문에 항상 Guest OS를 설치해야 합니다. 그래서 이미지안에 OS가 포함되기 때문에 이미지 용량이 커집니다.
아무리 네트워크와 인터넷 속도가 빨라졌다 하더라도 가상화 이미지를 주고받는 것은 꽤 부담스럽습니다.
가상 머신은 OS를 가상화하는데 초점이 맞춰져 있습니다. 그래서 이미지를 생성하는 기능만 가지고 있을 뿐 배포와 관리 기능이 부족합니다(VMware의 비싼 제품을 사용해도 되지만…).
Docker#
출처: http://www.docker.com/whatisdocker/
Docker는 반가상화보다 좀더 경량화된 방식입니다. 그림에서 보는 것과 같이 Geust OS를 설치하지 않습니다. Docker 이미지에 서버 운영에 필요한 프로그램과 라이브러리만 격리해서 설치할 수 있고, OS 자원은 호스트와 공유합니다. 이렇게 되면서 이미지 용량이 크게 줄어들었습니다. 그리고 가상화 레이어가 없기 때문에 파일시스템, 네트워크 속도도 가상 머신에 비해 월등히 빠릅니다(호스트와 거의 동일한 속도).
최근까지 Docker는 lxc(Linux Container) 드라이버 기반으로 동작했지만 0.9x 버전부터는 libcontainer를 사용합니다.
Docker는 가상 머신과는 달리 이미지 생성과 배포에 특화된 기능을 제공합니다.
Git에서 소스를 관리하는 것처럼 이미지 버전 관리 기능을 제공합니다. 그리고 중앙 관리를 위해 저장소에 이미지를 올리고, 받을 수 있습니다(Push/Pull). 게다가 GitHub처럼 Docker 이미지를 공유할 수 있는 Docker Hub도 제공합니다(GitHub처럼 개인 저장소도 제공합니다).
다양한 API를 제공하기 때문에 원하는 만큼 자동화를 할 수 있어 개발과 서버 운영에 매우 유용합니다.
리눅스 컨테이너#
리눅스는 운영체제 레벨에서 가상화를 제공했습니다. OS를 통째로 가상화하는 것이 아닌 리눅스 커널 레벨에서 제공하는 일종의 격리(Isolate)된 가상 공간입니다.
OS가 설치되지 않기 때문에 가상 머신이라고 하지 않고, 컨테이너라고 부릅니다.
리눅스 컨테이너는 격리된 공간만 제공할 뿐 개발 및 서버 운영에 필요한 부가기능이 부족했습니다. Docker는 리눅스 컨테이너를 기반으로 하여 편리하게 이미지를 관리하고 배포할 수 있도록 해줍니다.
Docker 이미지와 컨테이너#
Docker는 이미지와 컨테이너라는 개념이 있습니다.
이미지는 필요한 프로그램과 라이브러리, 소스를 설치한 뒤 파일로 만든 것입니다. 이 이미지를 저장소에 올리고, 받을 수 있습니다.
컨테이너는 이미지를 실행한 상태입니다. 이미지로 여러개의 컨테이너를 만들 수 있습니다. 운영체제로 보면 이미지는 실행파일이고 컨테이너는 프로세스입니다.
Docker는 특정 실행파일 또는 스크립트를 위한 실행 환경이라 보면 됩니다. 리눅스/유닉스 계열은 파일 실행에 필요한 모든 구성요소가 잘게 쪼개어져 있습니다. 시스템 구조가 단순해지고 명확해지는 장점이 있지만 의존성 관계를 해결하기가 어려워지는 단점이 있습니다. 그래서 리눅스 배포판 별로 미리 컴파일된 패키지(rpm, deb 등)라는 시스템이 나왔습니다. 하지만 서버를 실행할 때마다 일일이 소스를 컴파일하거나 패키지를 설치하고, 설정하려면 상당히 귀찮습니다.
서버가 한 두대라면 큰 어려움이 없겠지만 클라우드 환경에서는 서버를 몇 십, 몇 백개를 생성해야 합니다. 서버 구성을 미리 해놓은 Docker 이미지를 사용하면 실행할 서버가 몇개가 되든 손쉽게 해결할 수 있습니다.
설치하기#
이제 Docker를 설치해보겠습니다. Docker는 소스를 컴파일해서 설치하려면 준비해야할 것이 많습니다. 따라서 이 문서에서는 자동 설치 스크립트와 각 리눅스 배포판의 패키지로 설치하는 방법을 설명하겠습니다.
리눅스#
자동 설치 스크립트#
Docker는 리눅스 배포판 종류를 자동으로 인식하여 패키지를 설치해주는 스크립트를 제공합니다.
$ sudo wget -qO- https://get.docker.com/ | sh
get.docker.com 스크립트로 Docker를 설치하면 hello-world 이미지도 자동으로 설치됩니다.
hello-world 이미지는 사용하지 않을 것이므로 모두 삭제합니다.
$ sudo docker rm `sudo docker ps -aq`
$ sudo docker rmi hello-world
우분투#
자동 설치 스크립트를 사용하지 않고 우분투에서 패키지로 직접 설치하는 방법입니다.
우분투 14.04 LTS 64비트를 기준으로 하겠습니다.
$ sudo apt-get update
$ sudo apt-get install docker.io
$ sudo ln -sf /usr/bin/docker.io /usr/local/bin/docker
/usr/bin/docker.io 실행파일을 /usr/local/bin/docker로 링크해서 사용합니다.
RedHat Enterprise Linux, CentOS#
자동 설치 스크립트를 사용하지 않고, 레드햇 엔터프라이즈 리눅스(RHEL)와 CentOS에서 패키지로 직접 설치하는 방법입니다. RHEL과 CentOS 패키지 저장소에는 docker-io가 없으므로 EPEL(Fedora Extra Packages For Enterprise Linux) 저장소를 사용할 수 있도록 설정합니다.
CentOS 6
$ sudo yum install http://dl.fedoraproject.org/pub/epel/6/x86_64/epel-release-6-8.noarch.rpm
$ sudo yum install docker-io
AWS EC2에 설치되는 Amazon Linux(CentOS 기반)는 EPEL 저장소를 바로 사용할 수 있으므로 epel-release-6-8.noarch.rpm은 설치하지 않아도 됩니다.
CentOS 7에서는 docker 패키지를 설치하면 됩니다.
CentOS 7
$ sudo yum install docker
Docker 서비스 실행
$ sudo service docker start
부팅했을 때 자동으로 실행하기
$ sudo chkconfig docker on
Mac OS X#
맥에서는 Boot2Docker를 이용하여 Docker를 사용할 수 있습니다.
https://github.com/boot2docker/osx-installer/releases에서 Boot2Docker-1.x.x.pkg를 받은 뒤 설치합니다.
설치는 특별한 것이 없으므로 따로 설명하지 않겠습니다(내부적으로 VirtualBox가 함께 설치됩니다).
설치가 끝난 뒤에 응용 프로그램(Applications)에서 boot2docker를 실행합니다.
잠시 기다리면 자동으로 boot2docker.iso를 이용하여 가상 머신이 생성되고, 가상 머신에 접속됩니다.
윈도우#
윈도우에서는 Boot2Docker를 이용하여 Docker를 사용할 수 있습니다.
https://github.com/boot2docker/windows-installer/releases에서 docker-install.exe를 받은 뒤 설치합니다.

- VirtualBox를 설치하지 않았다면 VirtualBox에 체크합니다.
- 윈도우용 Git을 설치하지 않았다면 MSYS-git UNIX tools에 체크합니다.
설치가 끝난 뒤에 바탕 화면에 생성된 Boot2Docker Start 을 실행합니다. 만약 실행 파일 선택 창이 뜨면 Git Bash의sh.exe를 선택합니다.
잠시 기다리면 자동으로 boot2docker.iso를 이용하여 가상 머신이 생성되고, 가상 머신에 접속됩니다.
사용하기#
Docker의 명령은 docker run, docker push와 같이 docker <명령> 형식입니다. 그리고 항상 root 권한으로 실행해야 합니다.
먼저 Docker의 기본적인 사용법을 알아보기 위해 Docker Hub에서 제공하는 이미지를 받아서 실행해보겠습니다.
search#
Docker는 Docker Hub를 통해 이미지를 공유하는 생태계가 구축되어 있습니다. search 명령으로 Docker Hub에서 이미지를 검색할 수 있습니다.
$ sudo docker search ubuntu
NAME DESCRIPTION STARS OFFICIAL AUTOMATED
ubuntu Official Ubuntu base image 383
stackbrew/ubuntu Official Ubuntu base image 40
crashsystems/gitlab-docker A trusted, regularly updated build of GitL... 19 [OK]
dockerfile/ubuntu Trusted Ubuntu (http://www.ubuntu.com/) Bu... 15 [OK]
ubuntu-upstart Upstart is an event-based replacement for ... 7
cmfatih/phantomjs PhantomJS [ phantomjs 1.9.7, casperjs 1.1.... 5 [OK]
dockerfile/ubuntu-desktop Trusted Ubuntu Desktop (LXDE) (http://lxde... 5 [OK]
lukasz/docker-scala Dockerfile for installing Scala 2.10.3, Ja... 5 [OK]
litaio/ruby Ubuntu 14.04 with Ruby 2.1.2 compiled from... 5 [OK]
엄청나게 많은 이미지가 검색될 것입니다. 보통 ubuntu, centos, redis 등 OS나 프로그램 이름을 가진 이미지가 공식 이미지입니다. 나머지는 사용자들이 만들어 공개한 이미지입니다.
Docker Hub에서 이미지를 검색한 뒤 해당 이미지의 Tags 탭을 보면 현재 사용할 수 있는 이미지의 버전을 볼 수 있습니다.
Official Ubuntu base image Tags
pull#
우분투 이미지를 받아보겠습니다.
$ sudo docker pull ubuntu:latest
docker pull <이미지 이름>:<태그> 형식입니다. latest를 설정하면 최신 버전을 받습니다. ubuntu:14.04,ubuntu:12.10처럼 태그를 지정해 줄 수도 있습니다.
이미지 이름에서 pyrasis/ubuntu처럼 / 앞에 사용자명을 지정하면 Docker Hub에서 해당 사용자가 올린 이미지를 받습니다. 공식 이미지는 사용자명이 붙지 않습니다.
참고
호스트에 설치된 리눅스 배포판과 Docker 이미지의 배포판의 종류가 달라도 됩니다. CentOS 위에서 우분투 컨테이너를 실행할 수 있습니다.
images#
이제 받은 이미지의 목록을 출력해보겠습니다.
$ sudo docker images
REPOSITORY TAG IMAGE ID CREATED VIRTUAL SIZE
ubuntu latest e54ca5efa2e9 Less than a second ago 276.1 MB
docker images는 모든 이미지 목록을 출력합니다. docker images ubuntu처럼 이미지 이름을 설정하면 이름은 같지만태그가 다른 이미지가 출력됩니다.
run#
이미지를 컨테이너로 생성한 뒤 Bash Shell을 실행해보겠습니다.
$ sudo docker run -i -t --name hello ubuntu /bin/bash
docker run <옵션> <이미지 이름> <실행할 파일> 형식입니다. 여기서는 ubunbu 이미지를 컨테이너로 생성한 뒤 ubuntu 이미지 안의 /bin/bash를 실행합니다. 이미지 이름 대신 이미지 ID를 사용해도 됩니다.
-i(interactive), -t(Pseudo-tty) 옵션을 사용하면 실행된 Bash Shell에 입력 및 출력을 할 수 있습니다. 그리고 --name옵션으로 컨테이너의 이름을 지정할 수 있습니다. 이름을 지정하지 않으면 Docker가 자동으로 이름을 생성하여 지정합니다.
이제 호스트 OS와 완전히 격리된 공간이 생성되었습니다. cd, ls 명령으로 컨테이너 내부를 한번 둘러봅니다. 호스트 OS와는 다르다는 것을 알 수 있습니다. exit를 입력하여 Bash Shell에서 빠져나옵니다. 우분투 이미지에서 /bin/bash 실행 파일을 직접 실행했기 때문에 여기서 빠져나오면 컨테이너가 정지(stop)됩니다.
참고
CentOS에서 아래와 같은 에러가 발생하면
unable to remount sys readonly: unable to mount sys as readonly max retries reached
/etc/sysconfig/docker 파일에서 아래와 같이 --exec-driver=lxc를 추가합니다.
/etc/sysconfig/docker
# /etc/sysconfig/docker
#
# Other arguments to pass to the docker daemon process
# These will be parsed by the sysv initscript and appended
# to the arguments list passed to docker -d
other_args="--selinux-enabled --exec-driver=lxc"
Docker 서비스를 재시작합니다.
$ sudo service docker restart
ps#
아래 명령을 입력하여 모든 컨테이너 목록을 출력합니다.
$ sudo docker ps -a
CONTAINER ID IMAGE COMMAND CREATED STATUS PORTS NAMES
6338ce52d07c ubuntu:latest /bin/bash 4 seconds ago Exited (0) Less than a second ago hello
docker ps 형식입니다. -a 옵션을 사용하면 정지된 컨테이너까지 모두 출력하고, 옵션을 사용하지 않으면 실행되고 있는 컨테이너만 출력합니다.
우리는 앞에서 컨테이너를 생성할 때 이름을 hello로 지정했으므로 컨테이너 목록에서도 hello로 표시됩니다.
start#
방금 정지한 컨테이너를 다시금 시작해보겠습니다.
$ sudo docker start hello
docker start <컨테이너 이름> 형식입니다. 컨테이너 이름 대신 컨테이너 ID를 사용해도 됩니다.
아래 명령을 입력하여 실행된 컨테이너 목록을 출력합니다.
$ sudo docker ps
CONTAINER ID IMAGE COMMAND CREATED STATUS PORTS NAMES
6338ce52d07c ubuntu:latest /bin/bash 15 minutes ago Up 3 seconds hello
hello 컨테이너가 시작되었습니다.
restart#
OS 재부팅처럼 컨테이너를 재시작해보겠습니다.
$ sudo docker restart hello
docker restart <컨테이너 이름> 형식입니다. 컨테이너 이름 대신 컨테이너 ID를 사용해도 됩니다.
attach#
이제 시작한 컨테이너에 접속해보겠습니다. 아래 명령을 실행한 뒤 엔터를 한번 더 입력하면 Bash Shell이 표시됩니다.
$ sudo docker attach hello
root@6338ce52d07c:/#
docker attach <컨테이너 이름> 형식입니다. 컨테이너 이름 대신 컨테이너 ID를 사용해도 됩니다.
우리는 /bin/bash를 실행했기 때문에 명령을 자유롭게 입력할 수 있지만, DB나 서버 어플리케이션을 실행하면 입력은 할 수 없고 출력만 보게 됩니다.
Bash Shell에서 exit 또는 Ctrl+D를 입력하면 컨테이너가 정지됩니다. 여기서는 Ctrl+P, Ctrl+Q를 차례대로 입력하여 컨테이너를 정지하지 않고, 컨테이너에서 빠져나옵니다.
exec#
현재 컨테이너가 /bin/bash로 실행된 상태입니다. 이번에는 /bin/bash를 통하지 않고 외부에서 컨테이너 안의 명령을 실행해보겠습니다.
$ docker exec hello echo "Hello World"
Hello World
docker exec <컨테이너 이름> <명령> <매개 변수> 형식입니다. 컨테이너 이름 대신 컨테이너 ID를 사용해도 됩니다. 컨테이너가 실행되고 있는 상태에서만 사용할 수 있으며 정지된 상태에서는 사용할 수 없습니다.
컨테이너 안의 echo 명령을 실행하고 매개 변수로 “Hello World”를 지정했기 때문에 Hello World가 출력됩니다.docker exec 명령은 이미 실행된 컨테이너에 apt-get, yum 명령으로 패키지를 설치하거나, 각종 데몬을 실행할 때 활용할 수 있습니다.
stop#
이번에는 컨테이너를 정지해보겠습니다. 먼저 실행된 컨테이너 목록을 출력합니다.
$ sudo docker ps
CONTAINER ID IMAGE COMMAND CREATED STATUS PORTS NAMES
6338ce52d07c ubuntu:latest /bin/bash 51 minutes ago Up 2 minutes hello
아래 명령으로 컨테이너를 정지합니다.
$ sudo docker stop hello
docker stop <컨테이너 이름> 형식입니다. 컨테이너 이름 대신 컨테이너 ID를 사용해도 됩니다.
실행된 컨테이너 목록을 출력합니다.
$ sudo docker ps
CONTAINER ID IMAGE COMMAND CREATED STATUS PORTS NAMES
hello 컨테이너를 정지했기 때문에 아무것도 안나옵니다.
rm#
생성된 컨테이너를 삭제해보겠습니다.
$ sudo docker rm hello
docker rm <컨테이너 이름> 형식입니다. 컨테이너 이름 대신 컨테이너 ID를 사용해도 됩니다.
모든 컨테이너 목록을 출력합니다.
$ sudo docker ps -a
CONTAINER ID IMAGE COMMAND CREATED STATUS PORTS NAMES
hello 컨테이너를 삭제했기 때문에 아무것도 안 나옵니다.
rmi#
이번에는 이미지를 삭제해보겠습니다.
$ sudo docker rmi ubuntu:latest
docker rmi <이미지 이름>:<태그> 형식입니다. 이미지 이름 대신 이미지 ID를 사용해도 됩니다. docker rmi ubuntu처럼 이미지 이름만 지정하면 태그는 다르지만 ubuntu 이름을 가진 모든 이미지가 삭제됩니다.
이미지 목록을 출력합니다.
$ sudo docker images
REPOSITORY TAG IMAGE ID CREATED VIRTUAL SIZE
ubuntu 이미지를 삭제했기 때문에 아무것도 안 나옵니다.
이미지 생성하기#
기본적인 이미지와 컨테이너 사용 방법을 알아보았으니 이번에는 이미지를 생성해보겠습니다.
Dockerfile#
Dockerfile은 Docker 이미지 설정 파일입니다. Dockerfile에 설정된 내용대로 이미지를 생성합니다.
먼저 example 디렉터리를 생성한 뒤 example 디렉터리로 이동합니다.
~$ mkdir example
~$ cd example
아래 내용을 Dockerfile로 저장합니다.
example/Dockerfile
FROM ubuntu:14.04
MAINTAINER Foo Bar <foo@bar.com>
RUN apt-get update
RUN apt-get install -y nginx
RUN echo "\ndaemon off;" >> /etc/nginx/nginx.conf
RUN chown -R www-data:www-data /var/lib/nginx
VOLUME ["/data", "/etc/nginx/site-enabled", "/var/log/nginx"]
WORKDIR /etc/nginx
CMD ["nginx"]
EXPOSE 80
EXPOSE 443
우분투 14.04를 기반으로 nginx 서버를 설치한 Docker 이미지를 생성하는 예제입니다.
- FROM: 어떤 이미지를 기반으로 할지 설정합니다. Docker 이미지는 기존에 만들어진 이미지를 기반으로 생성합니다. <이미지 이름>:<태그> 형식으로 설정합니다.
- MAINTAINER: 메인테이너 정보입니다.
- RUN: Shell 스크립트 혹은 명령을 실행합니다.
- VOLUME: 호스트와 공유할 디렉터리 목록입니다. docker run 명령에서 -v 옵션으로 설정할 수 있습니다. 예)-v /root/data:/data 호스트의 /root/data 디렉터리를 Docker 컨테이너의 /data 디렉터리에 연결합니다.
- CMD: 컨테이너가 시작되었을 때 실행할 실행 파일 또는 스크립트입니다.
- WORKDIR: CMD에서 설정한 실행 파일이 실행될 디렉터리입니다.
- EXPOSE: 호스트와 연결할 포트 번호입니다.
build#
Dockerfile을 작성하였으면 이미지를 생성합니다. Dockerfile이 저장된 example 디렉터리에서 아래 명령을 실행합니다.
$ sudo docker build --tag hello:0.1 .
docker build <옵션> <Dockerfile 경로> 형식입니다. --tag 옵션으로 이미지 이름과 태그를 설정할 수 있습니다. 이미지 이름만 설정하면 태그는 latest로 설정됩니다.
잠시 기다리면 이미지 파일이 생성됩니다. 이미지 목록을 출력합니다.
$ sudo docker images
REPOSITORY TAG IMAGE ID CREATED VIRTUAL SIZE
ubuntu 14.04 e54ca5efa2e9 Less than a second ago 276.1 MB
ubuntu latest e54ca5efa2e9 Less than a second ago 276.1 MB
hello 0.1 2031ee0736e8 9 minutes ago 298.4 MB
hello:0.1 이미지가 생성되었습니다. 이제 실행을 해봅니다.
$ sudo docker run --name hello-nginx -d -p 80:80 -v /root/data:/data hello:0.1
-d 옵션은 컨테이너를 백그라운드로 실행합니다.
-p 80:80 옵션으로 호스트의 80번 포트와 컨테이너의 80번 포트를 연결하고 외부에 노출합니다. 이렇게 설정한 뒤http://<호스트 IP>:80에 접속하면 컨테이너의 80번 포트로 접속됩니다.
-v /root/data:/data 옵션으로 호스트의 /root/data 디렉터리를 컨테이너의 /data 디렉터리에 연결합니다. /root/data 디렉터리에 파일을 넣으면 컨테이너에서 해당 파일을 읽을 수 있습니다.
실행된 컨테이너 목록을 출력합니다.
$ sudo docker ps
CONTAINER ID IMAGE COMMAND CREATED STATUS PORTS NAMES
3c06a0bebab6 hello:0.1 nginx 10 minutes ago Up 10 minutes 443/tcp, 0.0.0.0:80->80/tcp hello-nginx
hello-nginx 컨테이너가 실행되었습니다.
웹 브라우저를 실행하고, http://<호스트 IP>:80으로 접속합니다. Welcome to nginx! 페이지가 표시될 것입니다.
Mac OS X, Windows에서 Boot2Docker를 사용한다면?
Boot2Docker는 가상 머신 안에 도커를 실행한 상태이기 때문에 호스트 IP로는 nginx에 접속할 수 없습니다. 따라서 다음 명령을 실행하여 Boot2Docker의 가상 머신 IP를 알아냅니다(Windows에서는 Git Bash를 실행한 뒤 명령을 실행합니다).
$ boot2docker ip
The VM's Host only interface IP address is: 192.168.59.103
웹 브라우저를 실행하고, http://<Boot2Docker VM의 IP>:80으로 접속합니다. Welcome to nginx! 페이지가 표시될 것입니다.
기타 명령#
history#
앞에서 생성한 hello:0.1 이미지의 히스토리를 조회해보겠습니다.
$ sudo docker history hello:0.1
IMAGE CREATED CREATED BY SIZE
e54ca5efa2e9 Less than a second ago /bin/sh -c apt-get update && apt-get install 8 B
6c37f792ddac Less than a second ago /bin/sh -c apt-get update && apt-get install 83.43 MB
83ff768040a0 Less than a second ago /bin/sh -c sed -i 's/^#\s*\(deb.*universe\)$/ 1.903 kB
2f4b4d6a4a06 Less than a second ago /bin/sh -c echo '#!/bin/sh' > /usr/sbin/polic 194.5 kB
d7ac5e4f1812 Less than a second ago /bin/sh -c #(nop) ADD file:adc47d03da6bb2418e 192.5 MB
2031ee0736e8 21 minutes ago /bin/sh -c #(nop) EXPOSE map[443/tcp:{}] 0 B
aa7183744747 21 minutes ago /bin/sh -c #(nop) EXPOSE map[80/tcp:{}] 0 B
747f1cc74b12 21 minutes ago /bin/sh -c #(nop) CMD [nginx] 0 B
6103d971baec 21 minutes ago /bin/sh -c #(nop) WORKDIR /etc/nginx 0 B
ba6879ea73b0 21 minutes ago /bin/sh -c #(nop) VOLUME ["/data", "/etc/ngin 0 B
9bed2a790c60 21 minutes ago /bin/sh -c chown -R www-data:www-data /var/li 7 B
d51d99711779 21 minutes ago /bin/sh -c echo "\ndaemon off;" >> /etc/nginx 1.621 kB
39c72a05ccf4 21 minutes ago /bin/sh -c apt-get install -y nginx 18.07 MB
c7bc6a6c45a2 25 minutes ago /bin/sh -c apt-get update 4.206 MB
23f17c89799a 25 minutes ago /bin/sh -c #(nop) MAINTAINER Foo Bar <foo@bar 0 B
511136ea3c5a 11 months ago 0 B
docker history <이미지 이름>:<태그> 형식입니다. 이미지 이름 대신 이미지 ID를 사용해도 됩니다.
이렇게 Dockefile에 설정한 대로 히스토리가 생성됩니다.
cp#
hello-nginx 컨테이너에서 파일을 꺼내보겠습니다.
$ sudo docker cp hello-nginx:/etc/nginx/nginx.conf ./
docker cp <컨테이너 이름>:<경로> <호스트 경로> 형식입니다.
현재 디렉터리에 nginx.conf 파일이 복사되었습니다.
commit#
docker commit 명령은 컨테이너의 변경 사항을 이미지 파일로 생성합니다.
hello-nginx 컨테이너 안의 파일 내용이 바뀌었다고 치고, 컨테이너를 이미지 파일로 생성해보겠습니다.
$ sudo docker commit -a "Foo Bar <foo@bar.com>" -m "add hello.txt" hello-nginx hello:0.2
docker commit <옵션> <컨테이너 이름> <이미지 이름>:<태그> 형식입니다. 컨테이너 이름 대신 컨테이너 ID를 사용해도 됩니다.
-a "Foo Bar <foo@bar.com>"과 -m "add hello.txt" 옵션으로 커밋한 사용자와 로그 메시지를 설정합니다. hello-nginx 컨테이너를 hello:0.2 이미지로 생성합니다.
이미지 목록을 출력합니다.
$ sudo docker images
REPOSITORY TAG IMAGE ID CREATED VIRTUAL SIZE
ubuntu 14.04 e54ca5efa2e9 Less than a second ago 276.1 MB
ubuntu latest e54ca5efa2e9 Less than a second ago 276.1 MB
hello 0.2 d2e8c352b303 About a minute ago 298.4 MB
hello 0.1 2031ee0736e8 44 minutes ago 298.4 MB
hello:0.2 이미지가 생성되었습니다.
diff#
docker diff 명령은 컨테이너가 실행되면서 변경된 파일 목록을 출력합니다. 비교 기준은 컨테이너를 생성한 이미지 내용입니다.
$ sudo docker diff hello-nginx
A /data
C /run
A /run/nginx.pid
C /var/lib/nginx
A /var/lib/nginx/body
A /var/lib/nginx/fastcgi
A /var/lib/nginx/proxy
A /var/lib/nginx/scgi
A /var/lib/nginx/uwsgi
C /etc/nginx
A /etc/nginx/site-enabled
C /dev
C /dev/kmsg
docker diff <컨테이너 이름> 형식입니다. 컨테이너 이름 대신 컨테이너 ID를 사용해도 됩니다.
A는 추가된 파일, C는 변경된 파일, D는 삭제된 파일입니다.
inspect#
docker inspect 명령은 이미지와 컨테이너의 세부 정보를 출력합니다.
$ sudo docker inspect hello-nginx
[{
"Args": [],
"Config": {
"AttachStderr": false,
"AttachStdin": false,
"AttachStdout": false,
"Cmd": [
"nginx"
],
"CpuShares": 0,
"Cpuset": "",
"Domainname": "",
"Entrypoint": null,
"Env": [
"HOME=/",
"PATH=/usr/local/sbin:/usr/local/bin:/usr/sbin:/usr/bin:/sbin:/bin"
],
"ExposedPorts": {
"443/tcp": {},
"80/tcp": {}
},
"Hostname": "d4369f661b0a",
"Image": "hello:0.1",
... 생략 ...
},
"Name": "/hello-nginx",
"NetworkSettings": {
"Bridge": "docker0",
"Gateway": "172.17.42.1",
"IPAddress": "172.17.0.40",
"IPPrefixLen": 16,
"PortMapping": null,
"Ports": {
"443/tcp": null,
"80/tcp": [
{
"HostIp": "0.0.0.0",
"HostPort": "80"
}
]
}
},
"Path": "nginx",
"ProcessLabel": "",
"ResolvConfPath": "/etc/resolv.conf",
"State": {
"ExitCode": 0,
"FinishedAt": "0001-01-01T00:00:00Z",
"Paused": false,
"Pid": 19804,
"Running": true,
"StartedAt": "2014-06-03T22:25:42.838118718Z"
},
... 생략 ...
}]
docker inspect <이미지 또는 컨테이너 이름> 형식입니다. 이미지, 컨테이너 이름 대신 이미지 ID나, 컨테이너 ID를 사용해도 됩니다.
컨테이너 연결하기#
웹 서버 컨테이너와 DB 컨테이너가 있을 때 웹 서버 컨테이너에서 DB 컨테이너에 접근할 수 있어야 합니다. 이 때에는docker run 명령에서 --link 옵션을 사용하여 컨테이너를 연결합니다.
먼저 DB 이미지를 컨테이너로 실행합니다. 이번에는 MongoDB를 사용해보겠습니다.
$ sudo docker run --name db -d mongo
DB 컨테이너 이름은 db로 설정하였습니다.
이제 web 컨테이너를 생성하면서 db 컨테이너와 연결합니다. 웹 서버로 사용할 컨테이너는 nginx 이미지로 생성하겠습니다.
$ sudo docker run --name web -d -p 80:80 --link db:db nginx
--link <컨테이너 이름>:<별칭> 형식입니다.
컨테이너 목록을 출력합니다.
$ sudo docker ps
CONTAINER ID IMAGE COMMAND CREATED STATUS PORTS NAMES
3971618834cd nginx:latest nginx About a min Up About a m 0.0.0.0:80->80/tcp web
8d4031106c57 mongo:2.6 /usr/src/mongo/docke 4 minutes a Up 4 minutes 27017/tcp db,web/db
db 컨테이너와 web 컨테이너가 연결되었습니다. web/db라고 표시되는데 web 컨테이너에서 db 컨테이너에 접속할 수 있다는 것입니다.
이제 web 컨테이너 안에서 db:27017 주소로 db 컨테이너의 MongoDB에 접속할 수 있습니다.
mongodb://db:27017/exampledb
<별칭>:<포트 번호> 형식입니다.
참고
다음과 같이 docker inspect 명령으로 web 컨테이너의 세부 정보에서 hosts 파일 경로를 구한 뒤 cat 명령으로 내용을 살펴봅니다(`는 탭키 위에 있는 문자입니다).
$ cat `docker inspect -f {{ .HostsPath }}" web`
172.17.0.13 aa1982fed33e
127.0.0.1 localhost
::1 localhost ip6-localhost ip6-loopback
fe00::0 ip6-localnet
ff00::0 ip6-mcastprefix
ff02::1 ip6-allnodes
ff02::2 ip6-allrouters
172.17.0.12 db
db는 --link db:db에서 설정한 별칭이고, 172.17.0.12는 db 컨테이너의 IP 주소입니다.
컨테이너를 연결하면 이렇게 hosts 파일에 IP 주소가 자동으로 설정되기 때문에 별칭을 통해 연결한 컨테이너에 접속할 수 있습니다.
개인 저장소 구축하기#
Docker 저장소 서버는 Docker 레지스트리 서버라고 부릅니다. 레지스트리 서버에 이미지를 올리거나 받을 수 있습니다.
먼저 --insecure-registry 옵션을 사용하여 Docker 데몬을 실행합니다.
$ sudo docker -d --insecure-registry localhost:5000
보통 Docker 데몬을 직접 실행하지 않고 서비스 형태로 실행합니다. 이때는 /etc/init.d/docker 파일의 DOCKER_OPTS 부분을 다음과 같이 설정합니다(이 파일은 root 권한으로 수정해야 합니다).
/etc/init.d/docker
DOCKER_OPTS=--insecure-registry localhost:5000
/etc/init.d/docker 파일을 수정했으면 Docker 서비스를 재시작합니다.
$ sudo service docker restart
로컬에 이미지 데이터 저장#
Docker 레지스트리 서버도 Docker Hub를 통해 Docker 이미지로 제공됩니다. Docker 레지스트리 이미지를 받습니다.
$ sudo docker pull registry:latest
registry:latest 이미지를 컨테이너로 실행합니다.
$ sudo docker run -d -p 5000:5000 --name hello-registry \
-v /tmp/registry:/tmp/registry \
registry
이렇게 실행하면 이미지 파일은 호스트의 /tmp/registry 디렉터리에 저장됩니다.
push#
앞에서 만든 hello:0.1 이미지를 개인 저장소에 올려보겠습니다.
$ sudo docker tag hello:0.1 localhost:5000/hello:0.1
$ sudo docker push localhost:5000/hello:0.1
docker tag <이미지 이름>:<태그> <Docker 레지스트리 URL>/<이미지 이름>:<태그> 형식입니다.
docker push <Docker 레지스트리 URL>/<이미지 이름>:<태그> 형식입니다.
먼저 docker tag 명령으로 hello:0.1 이미지를 localhost:5000/hello:0.1 태그로 생성합니다. 그리고 docker push 명령으로 localhost:5000/hello:0.1 이미지를 개인 저장소에 올립니다(태그를 생성했으므로 실제로는 hello:0.1 이미지가 올라갑니다).
이제 다른 서버에서 개인 저장소(Docker 레지스트리 서버)에 접속하여 이미지를 받아올 수 있습니다. 개인 저장소 서버 IP 주소가 192.168.0.39라면 아래와 같이 명령을 실행합니다.
$ sudo docker pull 192.168.0.39:5000/hello:0.1
이미지 목록을 출력합니다.
$ sudo docker images
REPOSITORY TAG IMAGE ID CREATED VIRTUAL SIZE
centos latest 0c752394b855 4 weeks ago 124.1 MB
192.168.0.39:5000/hello 0.1 2031ee0736e8 4 weeks ago 298.4 MB
개인 저장소에서 192.168.0.39:5000/hello 이미지를 받았습니다.
이미지를 삭제할 때에는 아래와 같이 실행합니다.
$ sudo docker rmi 192.168.0.39:5000/hello:0.1
Amazon S3에 이미지 데이터 저장#
이번에는 AWS의 S3에 이미지 데이터를 저장하는 방법입니다.
Docker 레지스트리 이미지를 받습니다.
$ sudo docker pull registry:latest
registry:latest 이미지를 컨테이너로 실행합니다.
$ sudo docker run -d -p 5000:5000 --name s3-registry \
-e SETTINGS_FLAVOR=s3 \
-e AWS_BUCKET=examplebucket10 \
-e STORAGE_PATH=/registry \
-e AWS_KEY=AKIABCDEFGHIJKLMNOPQ \
-e AWS_SECRET=sF4321ABCDEFGHIJKLMNOPqrstuvwxyz21345Afc \
registry
- SETTINGS_FLAVOR: s3을 설정합니다.
- AWS_BUCKET: 이미지 데이터를 저장할 S3 버킷 이름을 설정합니다.
- STORAGE_PATH: 이미지 데이터 저장 경로입니다. /registry를 설정합니다.
- AWS_KEY: AWS 액세스 키를 설정합니다.
- AWS_SECRET: AWS 시크릿 키를 설정합니다.
이제 s3-retistry 저장소에 Docker 이미지를 push하면 S3 버킷에 저장됩니다.
기본 인증 사용하기#
Docker 레지스트리에는 로그인 기능이 없습니다. 따라서 Nginx의 기본 인증(Basic Authentication) 기능을 사용해야 합니다. 또한, HTTP 프로토콜에서는 인증을 지원하지 않으므로 반드시 HTTPS 프로토콜을 사용해야 합니다.
먼저 /etc/hosts 파일을 편집하여 테스트용 도메인을 추가합니다. 이 파일은 root 권한으로 수정해야 합니다. 도메인을 구입하지 않았을 때는 이 부분을 반드시 설정해주어야 하며, 도메인 구입하여 DNS를 설정하였다면 이 부분은 건너뛰어도 됩니다.
/etc/hosts
127.0.0.1 localhost
127.0.1.1 ubuntu
<레지스트리 서버 IP 주소> registry.example.com
# The following lines are desirable for IPv6 capable hosts
::1 localhost ip6-localhost ip6-loopback
ff02::1 ip6-allnodes
ff02::2 ip6-allrouters
여러분의 레지스트리 서버 IP 주소를 registry.example.com으로 설정합니다. 이 문서에서는 registry.example.com을 기준으로 설명하겠습니다.
이제 SSL 사설 인증서(Self Signed)를 생성하겠습니다. SSL 공인 인증서를 구입하였다면 이 부분은 건너뛰어도 됩니다.
다음 명령을 입력하여 개인 키 파일을 생성합니다.
$ openssl genrsa -out server.key 2048
인증서 서명 요청(Certificate signing request) 파일을 생성합니다.
- Country Name: 국가 코드입니다. KO를 입력합니다.
- State or Province Name: 주 또는 도입니다. 자신의 상황에 맞게 입력합니다.
- Locality Name: 도시입니다. 자신의 상황에 맞게 입력합니다.
- Organization Name: 회사 이름을 입력합니다.
- Organizational Unit Name: 조직 이름을 입력합니다.
- Common Name: Docker 레지스트리를 실행하는 서버의 도메인입니다. 이 부분을 정확하게 입력하지 않으면 인증서를 사용해도 로그인할 때 에러가 발생합니다. /etc/hosts 파일에 설정한대로 registry.example.com를 입력합니다.
- Email Address: 이메일 주소입니다.
$ openssl req -new -key server.key -out server.csr
You are about to be asked to enter information that will be incorporated
into your certificate request.
What you are about to enter is what is called a Distinguished Name or a DN.
There are quite a few fields but you can leave some blank
For some fields there will be a default value,
If you enter '.', the field will be left blank.
-----
Country Name (2 letter code) [AU]:KO
State or Province Name (full name) [Some-State]:
Locality Name (eg, city) []:Seoul
Organization Name (eg, company) [Internet Widgits Pty Ltd]:Example Company
Organizational Unit Name (eg, section) []:Example Company
Common Name (e.g. server FQDN or YOUR name) []:registry.example.com
Email Address []:exampleuser@example.com
Please enter the following 'extra' attributes
to be sent with your certificate request
A challenge password []:<아무것도 입력하지 않음>
An optional company name []:<아무것도 입력하지 않음>
서버 인증서 파일을 생성합니다.
$ openssl x509 -req -days 365 -in server.csr -signkey server.key -out server.crt
이제 server.crt 인증서 파일을 시스템에 설치를 해주어야 합니다(인증서 파일을 설치하지 않으려면 –insecure-registry 옵션을 사용해야 합니다. 이 부분은 뒤에 따로 설명하겠습니다).
우분투
$ sudo cp server.crt /usr/share/ca-certificates/
$ echo "server.crt" | sudo tee -a /etc/ca-certificates.conf
$ sudo update-ca-certificates
CentOS
$ sudo cp server.crt /etc/pki/ca-trust/source/anchors/
$ sudo update-ca-trust enable
$ sudo update-ca-trust extract
/etc/hosts에 도메인을 추가하고, 인증서 파일을 설치했으면 Docker 서비스를 재시작합니다. Docker 서비스를 재시작해야 추가된 도메인과 설치된 인증서가 적용됩니다.
$ sudo service docker restart
Docker 레지스트리에 접속할 다른 시스템에도 server.crt 인증서 파일을 복사하여 같은 방식으로 설치를 하고 Docker 서비스를 재시작합니다. 그리고 도메인을 구입하지 않았다면 /etc/hosts에 레지스트리 서버(registry.example.com)의 IP 주소를 설정합니다.
--insecure-registry 옵션
server.crt 인증서 파일을 시스템에 설치하지 않으려면 Docker 데몬을 실행할 때 --insecure-registry 옵션을 사용해야 합니다.
$ sudo docker -d --insecure-registry registry.example.com
- --insecure-registry 옵션에 Docker 레지스트리의 도메인을 설정합니다. 도메인 여러 개를 설정하려면 --insecure-registry 옵션을 여러 번 사용하면 됩니다.
보통 Docker 데몬을 직접 실행하지 않고 서비스 형태로 실행합니다. 이때는 /etc/init.d/docker 파일의 DOCKER_OPTS 부분을 다음과 같이 설정합니다(이 파일은 root 권한으로 수정해야 합니다).
/etc/init.d/docker
DOCKER_OPTS=--insecure-registry registry.example.com
/etc/init.d/docker 파일을 수정했으면 Docker 서비스를 재시작합니다.
$ sudo service docker restart
Docker 레지스트리에 접속할 다른 시스템에도 같은 방식으로 --insecure-registry 옵션을 사용하여 Docker 데몬을 실행합니다.
이제 사용자 계정과 비밀번호를 저장할 .htpasswd 파일을 생성해야 합니다. 먼저 다음 패키지를 설치합니다.
우분투
$ sudo apt-get install apache2-utils
CentOS
$ sudo yum install httpd-tools
htpasswd 명령으로 .htpasswd 파일을 생성하고 hellouser라는 예제 사용자를 추가합니다. 비밀번호 입력 부분에는 사용할 비빌번호를 입력합니다.
$ htpasswd -c .htpasswd hellouser
New password:<비밀번호 입력>
Re-type new password:<비밀번호 입력>
Adding password for user hellouser
이번에는 Nginx 이미지를 따로 생성하지 않고 공식 이미지를 그대로 사용하겠습니다. 다음 내용을 nginx.conf 파일로 저장합니다.
nginx.conf
worker_processes 1;
events {
worker_connections 1024;
}
http {
server {
listen 443;
server_name registry.example.com;
ssl on;
ssl_certificate /etc/server.crt;
ssl_certificate_key /etc/server.key;
proxy_set_header Host $http_host;
proxy_set_header X-Real-IP $remote_addr;
proxy_set_header Authorization "";
client_max_body_size 0;
chunked_transfer_encoding on;
location / {
proxy_pass http://docker-registry:5000;
proxy_set_header Host $host;
proxy_read_timeout 900;
auth_basic "Restricted";
auth_basic_user_file .htpasswd;
}
}
}
- server_name: Docker 레지스트리 서버의 도메인을 설정합니다. 여기서는 registry.example.com을 설정합니다.
- ssl_certificate, ssl_certificate_key: /etc/server.crt, /etc/server.key를 설정합니다.
- proxy_pass: 리버스 프록시 설정입니다. Docker 레지스트리 컨테이너와 포트인 docker-registry:5000을 설정합니다.
- auth_basic: 인증 설정입니다. "Restricted"를 설정하여 기본 인증을 사용합니다.
- auth_basic_user_file: 사용자 정보가 저장된 .htpasswd 파일을 설정합니다.
daemon off; 옵션
Nginx 공식 이미지 1.7.5 버전부터는 다음과 같이 Nginx 실행 파일을 실행할 때 옵션에 직접 daemon off;를 설정해줍니다. 따라서 nginx.conf 파일에는 daemon off; 옵션을 넣지 않아도 됩니다.
CMD ["nginx", "-g", "daemon off;"]
다음 명령을 실행하여 Docker 레지스트리 컨테이너를 먼저 생성합니다. 컨테이너의 이름은 nginx.conf 파일에서 설정한 대로 docker-registry로 지정합니다.
$ sudo docker run -d --name docker-registry \
-v /tmp/registry:/tmp/registry \
registry:0.8.1
- Nginx를 통해서 사용자 인증을 하고 이미지를 주고 받을 것이기 때문에 Docker 레지스트리는 5000번 포트를 외부에 노출하지 않습니다.
Nginx 공식 이미지 1.7.5 버전으로 컨테이너를 생성하고 docker-registry 컨테이너와 연결합니다.
$ sudo docker run -d --name nginx-registry \
-v ~/nginx.conf:/etc/nginx/nginx.conf \
-v ~/.htpasswd:/etc/nginx/.htpasswd \
-v ~/server.key:/etc/server.key \
-v ~/server.crt:/etc/server.crt \
--link docker-registry:docker-registry \
-p 443:443 \
nginx:1.7.5
- -v 옵션으로 nginx.conf 파일은 컨테이너의 /etc/nginx/nginx.conf로 연결합니다. 마찬가지로 .htpasswd 파일도 /etc/nginx/.htpasswd로 연결합니다. server.key, server.crt 파일은 앞에서 설정한 것처럼 /etc 디렉터리 아래에 연결합니다.
- --link docker-registry:docker-registry 옵션으로 앞에서 생성한 docker-registry 컨테이너를 docker-registry 별칭으로 연결합니다. 이렇게하면 nginx.conf의 proxy_pass 설정으로 Docker 레지스트리에 트래픽을 보낼 수 있습니다.
- -p 443:443 옵션으로 443번 포트를 외부에 노출합니다.
docker login 명령으로 https://registry.example.com에 로그인합니다. Username과 Password에는 htpasswd 명령으로 생성한 사용자와 비밀번호를 입력합니다. 이메일은 입력하지 않아도 됩니다.
$ docker login https://registry.example.com
Username: hellouser
Password: <비밀번호 입력>
Email:
Login Succeeded
docker login <Docker 레지스트리 URL> 형식입니다.
주의
도메인 설정이 귀찮다고 그냥 건너뛰고 IP 주소만 사용하면 로그인이 안됩니다. 인증서에 설정한 도메인과 docker login 명령에 입력한 도메인이 반드시 일치해야 합니다. HTTPS 프로토콜은 IP 주소 접속을 허용하지 않으므로 구입하지 않은 도메인은 /etc/hosts 파일에 등록하여 사용합니다.
이제 앞에서 만든 hello:0.1 이미지를 개인 저장소에 올려보겠습니다.
$ sudo docker tag hello:0.1 registry.example.com/hello:0.1
$ sudo docker push registry.example.com/hello:0.1
The push refers to a repository [registry.example.com/hello] (len: 1)
Sending image list
Pushing repository registry.example.com/hello (1 tags)
511136ea3c5a: Image successfully pushed
bfb8b5a2ad34: Image successfully pushed
c1f3bdbd8355: Image successfully pushed
897578f527ae: Image successfully pushed
9387bcc9826e: Image successfully pushed
809ed259f845: Image successfully pushed
96864a7d2df3: Image successfully pushed
ba3b051655b4: Image successfully pushed
11ae3a0f7f28: Image successfully pushed
e75f421fc19c: Image successfully pushed
507149de4094: Image successfully pushed
ce11bd8322f9: Image successfully pushed
bb5b14a7e9b8: Image successfully pushed
548b98b8a152: Image successfully pushed
e376f7a8e74c: Image successfully pushed
e2626c81818f: Image successfully pushed
7a06b68da607: Image successfully pushed
Pushing tag for rev [7a06b68da607] on {https://registry.example.com/v1/repositories/hello/tags/0.1}
이미지의 태그는 <Docker 레지스트리 URL>/<이미지 이름>:<태그> 형식으로 생성합니다. 우리는 registry.example.com으로 설정했으므로 registry.example.com/hello:0.1이 됩니다.
다른 서버에서는 다음 명령을 실행하여 registry.example.com에 저장된 이미지를 받을 수 있습니다.
$ sudo docker pull registry.example.com/hello:0.1
'오픈소스 활용하기' 카테고리의 다른 글
| VirtualBox - NAT 및 Bridge Adapter 개념 및 설정 (0) | 2023.11.13 |
|---|---|
| KVM 설치 가이드 (1) | 2023.11.13 |
| Docker란 무엇인가? (1) | 2023.11.13 |
| Zabbix server config 파라메터 (1) | 2023.11.09 |
| Zabbix value cache working in low memory mode (0) | 2023.11.09 |